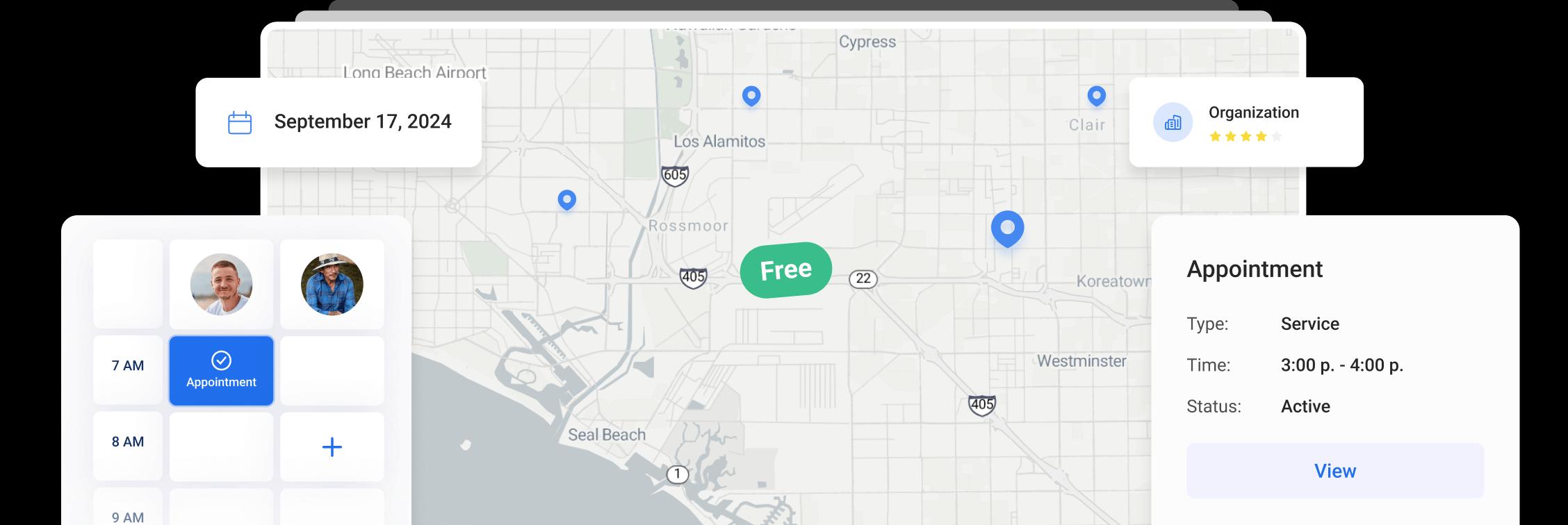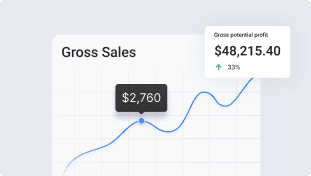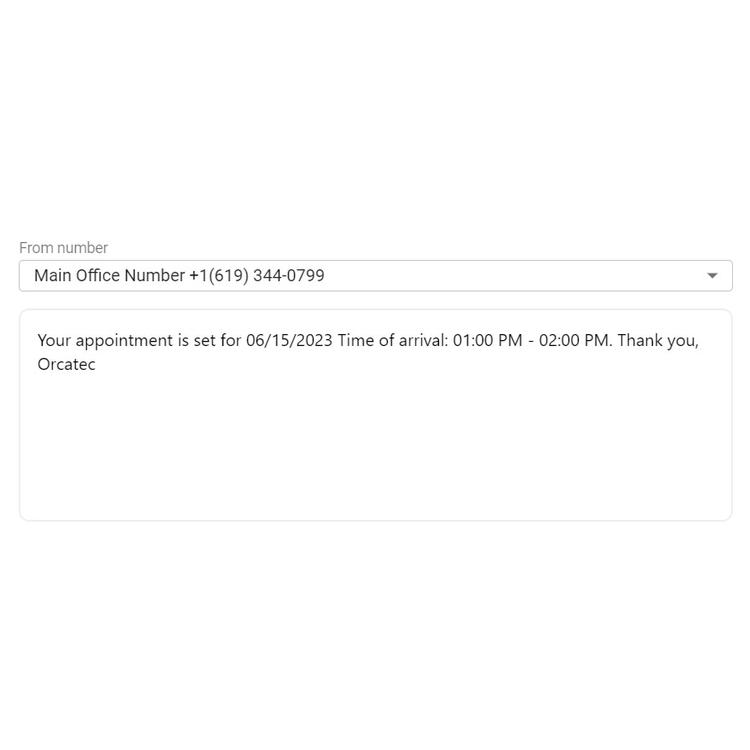
Orcatec messaging center
Orcatec messaging center
Now you can effortlessly convey important information, ensuring your clients are always up to date. Our messaging center enables you to send automated reminders for appointments, prompt timely payments, and instantly notify customers of any project changes. Stay current, deliver valuable information, and never miss an important message from your customers!
You can create and manage your custom queues in Settings - Messaging (access to Settings has to be enabled for your user).
Please note, the “Settings” menu is only available in the browser.
To get started with messaging, you would need to fulfill the following steps:
-
Register a Brand/Campaign
-
Buy a phone number
-
Start messaging
You will see the information on pricing and FAQ for the messaging center below.
To get started, click Create a Brand button.
A modal window will open, where you can insert and edit all the necessary information. To save the changes and create a brand, click Create button.
You will get a confirmation message for registering a brand/campaign, please click Agree and Pay if you agree to the terms and conditions provided in the message.
After submitting the application, a success message will appear. Please note, that approval of the brand/campaign may take up to 3-5 business days.
Once the application has been approved, you will be able to buy a number for your campaign.
Click the Buy a New Number button, choose the desired area code for the number, and click Search.
A list of available numbers with the chosen area code will appear, where you can choose the number you will use for messaging.
You can also choose the users allowed to use the number for messaging under Assigned Users.
Once you have selected the number and assigned users, click the Buy Number button.
Your new phone number will appear on the page. To edit the name or change users assigned to the number, click on the number and edit the information in a modal window.
You can buy more than one number for your company to use for different purposes or users. Just click the Buy a New Number button and repeat the steps on choosing a number and selecting assigned users for it.
Now you will see all your chats in Messaging tab. To the left, you will see your contacts, a short preview, and date of the last message, and the number of unread messages.
You can sort your chats in chat settings to select the preferred view.
You can choose between Sort by Unread and Sort by Activity options.
To find a certain chat, use a Search by Contact field.
If you see a warning sign in the chat, it means the message was not sent. Click the sign under the message to delete it or resend it.
To mark the conversation as read, right-click on a chat and choose Mark as read option.
You can start a new conversation by clicking the New Chat button and inputting the phone number of the addressee.
To close the selected conversation click the Close Chat button.
Other Articles
How to Schedule Multiple Visits at Once
Scheduling is now easier! You can create multiple visits as a group within projects, work orders, and on dispatch, saving you time and effort.
9 min read Oct 09, 2024
Share job details via public links
Make collaboration and communication easier by sharing job details via public links, ultimately leading to more efficient project delivery and better outcomes for everyone involved.
4 min read Feb 27, 2024
Custom forms
Make managing data more flexible and efficient for you. Design and set up your own custom forms to collect and manage information efficiently.
9 min read Jan 18, 2024
4.95 from 5 based on 17 reviews
Get our latest news