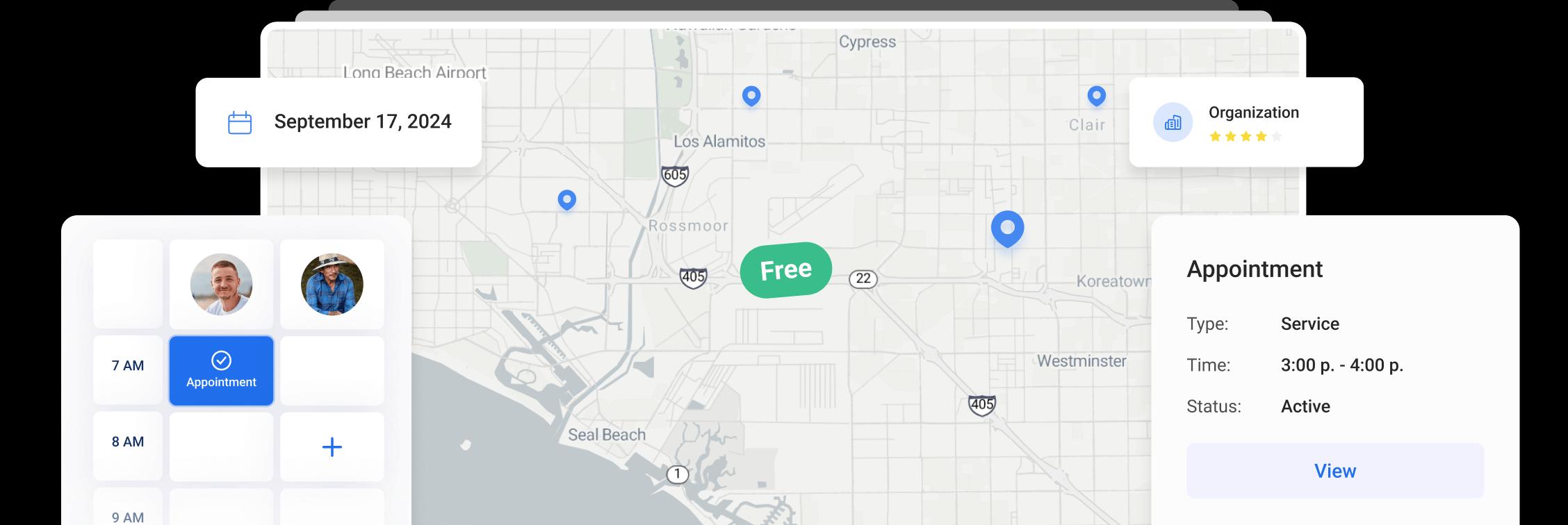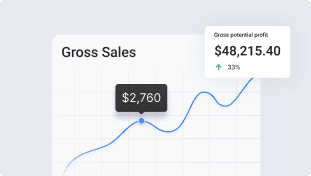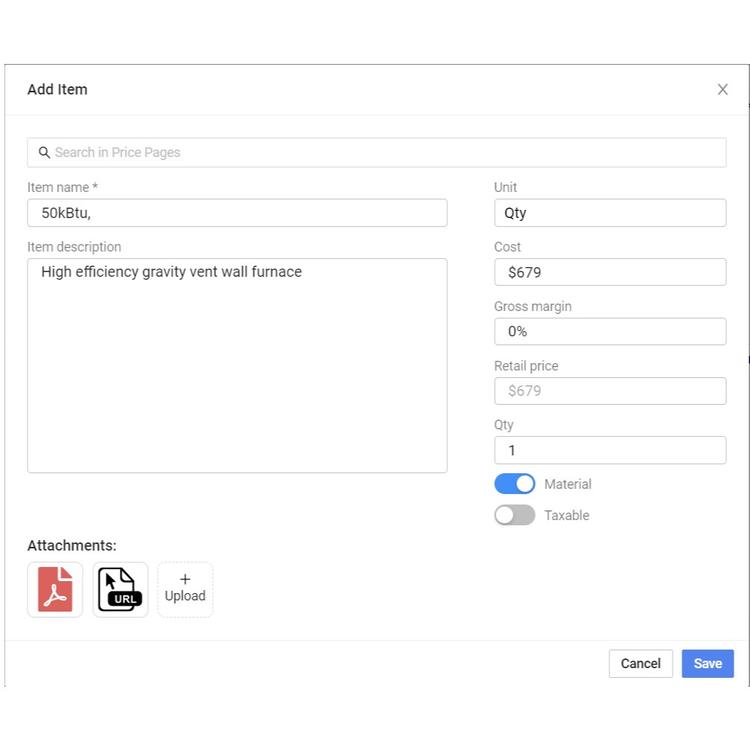
Adding items to the project
Once you create an estimate for your client, you will need to add the items, such as materials and scope of work to the estimate.
To add materials to it, click the Add materials button.
A modal window will open where you can add a new item or select one from your price pages.
In the search field, you can select the category or the item from the list.
To find the required item faster, you can use the search field to search by category name or item name.
You can also find the required material by going through the categories.
Click on the item name to add it to the estimate.
You can change the name and description of the item, cost, and gross margin and upload some attachments.
Please note that if you change any information on the item except for the quantity, the item will be considered custom!
To add your own item manually, simply insert the name and description of the item, input the cost and gross margin, and the system will automatically calculate the retail price for you.
You can also upload attachments to the item if needed and choose if this item will be considered material and if it will be taxable in your projects. Click Save button to save your new item and display it in the project.
To add the attachment, click the Upload button and select a file to upload or add a link to the item.
If you create a new item, it will be shown as custom and marked with *.
If you click on the eye icon on the item, it turns red and this item will be hidden on customer view.
By clicking on the pencil icon, you will open an action menu.
It allows you to:
-
Edit the item information
-
Delete the item
-
Split the item into options, which means that your client will be able to select one of the provided options and it will be displayed in the contract. You can click the Add option button to add another optional item to the field
-
Unlock an item to give your clients the ability to include or exclude this item from the project by checking or unchecking it
-
Rearrange item order. To rearrange the items, simply drag and drop the item
-
Open a modal window to run a search on price pages.
This is how your client will see your project!
Other Articles
How to Schedule Multiple Visits at Once
Scheduling is now easier! You can create multiple visits as a group within projects, work orders, and on dispatch, saving you time and effort.
4 min read Oct 09, 2024
Share job details via public links
Make collaboration and communication easier by sharing job details via public links, ultimately leading to more efficient project delivery and better outcomes for everyone involved.
9 min read Feb 27, 2024
Custom forms
Make managing data more flexible and efficient for you. Design and set up your own custom forms to collect and manage information efficiently.
4 min read Jan 18, 2024
4.95 from 5 based on 17 reviews
Get our latest news